如何添加说明文档
文档内容基于 Storybook 8.6 版本的特性和功能编写,所提供示例代码为 React 或 Typescript内容。
每一段文字,都是与时间对话的桥梁,承载着智慧与经验的传承。
在Storybook中, 有两种方式可以为文档添加丰富的图文介绍:
- 使用
Autodocs自动生成的基础模板,通过Meta配置的parameters.docs属性,为组件添加介绍内容; - 使用
MDX为每个组件创建自定义的文档页面。
Autodocs
Autodocs是Storybook的一个功能,它通过读取Meta中parameters.docs属性内容自动生成组件文档。属性内容请参考:
附:parameters.docs属性介绍。
文件目录
components/
├─ Button/
│ ├─ Button.tsx
│ ├─ Button.stories.tsx
组件代码
Button.tsx组件代码如下:
type ButtonProps = {
/** 按钮文字 */
label: string;
/** 按钮是否禁用 */
disabled?: boolean;
/** 按钮大小 */
size?: 'small' | 'medium' | 'large';
};
const Button = ({ label, disabled, size }: ButtonProps) => (
<button disabled={disabled} className={`btn-${size}`}>
{label}
</button>
);
export default Button;
Story代码
Button.stories.tsx内容如下:
import type { Meta, StoryObj } from '@storybook/react';
import Button from './Button';
import type ButtonProps from './Button';
export default {
title: 'Components/Button',
component: Button,
tags: ['autodocs'],
parameters: {
docs: {
subtitle: '按钮组件使用文档',
description: {
component: '自定义按钮组件,支持多种大小和样式切换,具体效果请选择下方Props参数进行查看。',
},
},
}
} as Meta<ButtonProps>;
type Story = StoryObj<typeof ButtonProps>;
export const Primary: Story = {};
运行效果
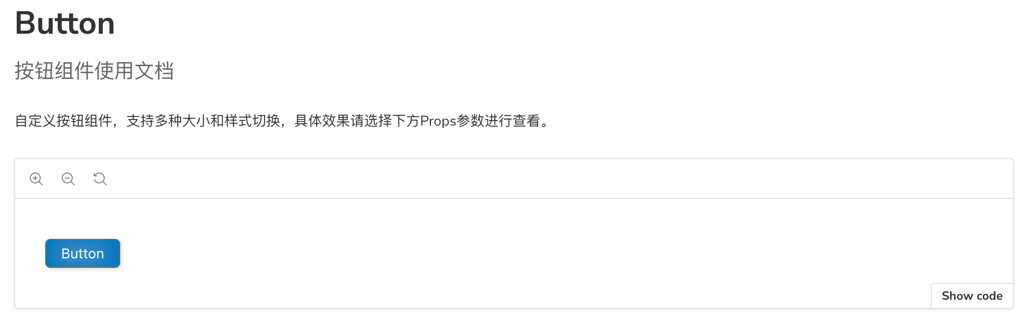
Autodocs使用起来会比较方便,但是对于一些复杂的组件,Autodocs生成的文档内容可能不够完善,这时候就可以使用MDX为每个组件创建自定义的文档页面。
MDX
MDX是Storybook的一个功能,它允许我们在文档中使用Markdown和JSX,从而可以更灵�活地创建组件文档。通过MDX,我们可以在文档中嵌入组件、添加交互式示例、使用自定义布局等。
文件目录
components/
├─ Button/
│ ├─ Button.tsx
│ ├─ Button.stories.tsx
│ ├─ Button.mdx
Story代码
Button.stories.tsx内容如下:
import type { Meta, StoryObj } from '@storybook/react';
import Button from './Button';
import type ButtonProps from './Button';
export default {
title: 'Components/Button',
component: Button
} as Meta<ButtonProps>;
export type Story = StoryObj<ButtonProps>;
export const Primary: Story = {
name:'Primary',
args: {
children: 'Small Button',
size: 'small',
},
}
export const Medium: Story = {
name:'Medium',
args: {
children: 'Medium Button',
size: 'medium',
},
};
export const Large: Story = {
args: {
children: 'Large Button',
size: 'large',
},
}
详细文档
在Button.mdx中添加如下内容:
import { ArgTypes, Canvas, Meta } from '@storybook/addon-docs';
import Button, { Primary,Medium, Large} from './index.stories';
<Meta of={Button} />
# Button 组件文档
为了帮助开发者更好地使用`Button`组件,我们提供了详细的文档说明。`Button`组件是一个简单的按钮,为了兼容多尺寸设备,我们提供了多种尺寸的按钮。
+ `Small`:适用于小型操作,通常用于表单或小型界面。
+ `Medium`:适用于PC操作,通常用于PC项目。
+ `Large`:适用于大屏设备,通常用于大屏项目。
## Small 尺寸
`Small`尺寸的按钮适用于小型操作,通常用于表单或小型界面。
<Canvas of={Primary} />
## Medium 尺寸
`Medium`尺寸的按钮适用于PC操作,通常用于PC项目。
<Canvas of={Medium}/>
## Large 尺寸
`Large`尺寸的按钮适用于大屏设备,通常用于大屏项目。
<Canvas of={Large}/>
## Props
<ArgTypes />
Meta 块用于定义文档在侧边栏中的位置。在这个例子中,它被放置在 Checkbox 的故事旁边。默认情况下,文档的侧边栏节点标题为 “Docs”,但可以通过传递 name 属性进行自定义(例如:<Meta of={CheckboxStories} name="Info"/> )。如果你希望将文档节点放置在导航层级中的任意位置,可以使用 title 属性(例如:<Meta title="path/to/node"/> )。
运行效果:
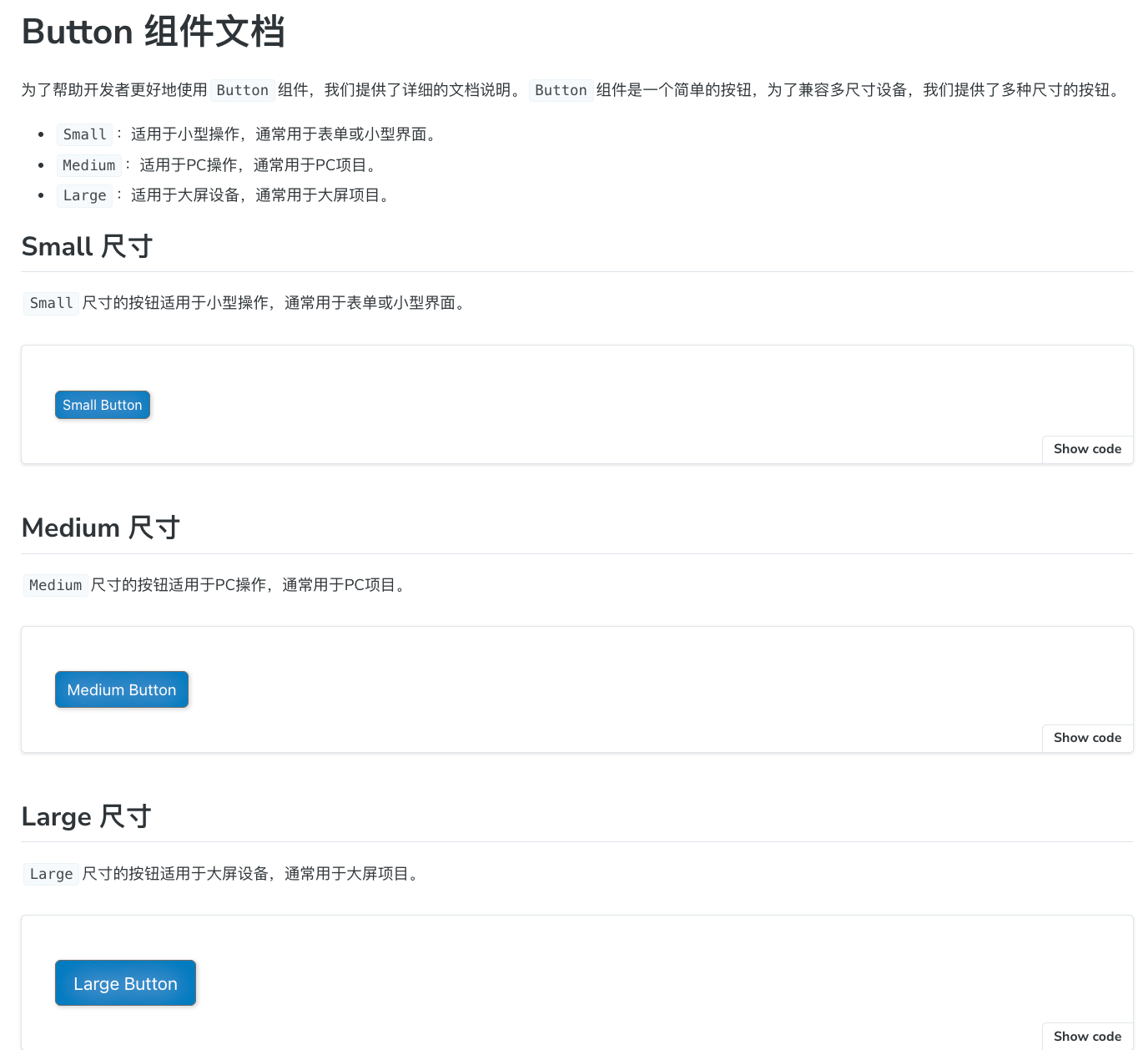
在MDX中,我们可以使用Canvas组件来嵌入故事(Story),并通过of属性指定要渲染的故事。我们还可以使用ArgTypes组件来展示组件的参数(Props)表格。同时,Markdown支持我们为文档添加更丰富的内容,如表格、图片、视频等。
参考资料
附:
parameters.docs属性介绍:
| 属性名 | 类型 | 说明 |
|---|---|---|
| argTypes | ArgTypesBlockParameters | ArgTypes部分配置,仅包含exclude、include、of、sort |
| canvas | CanvasBlockParameters | 画布配置 |
| controls | ControlsBlockParameters | 控制面板配置 |
| description | DescriptionBlockParameters | Story描述 |
| disable | boolean | 移除插件面板并禁用插件的行为 |
| page | unknown | 用Storybook使用的默认文档页面模板替换为你自己的模板 |
| source | SourceBlockParameters | 配置在文档页面中显示时的�源代码 |
| story | StoryBlockParameters | Story配置 |
| subtitle | string | 文档副标题 |
| title | string | 文档标题 |
ArgTypesBlockParameters
type ArgTypesBlockParameters = {
/** Exclude specific arg types from the args table */
exclude?: string[] | RegExp;
/** Exclude only specific arg types from the args table */
include?: string[] | RegExp;
/**
* Specifies which story to get the arg types from. If a CSF file exports is provided, it will use
* the primary (first) story in the file.
*/
of: ModuleExport | ModuleExports;
/**
* Controls arg types order
*
* @see https://storybook.js.org/docs/api/doc-blocks/doc-block-argtypes#sort
*/
sort?: 'none' | 'alpha' | 'requiredFirst';
};
CanvasBlockParameters
type CanvasBlockParameters = {
/**
* Provides any additional custom actions to show in the bottom right corner. These are simple
* buttons that do anything you specify in the onClick function.
*/
additionalActions?: {
className?: string;
disabled?: boolean;
onClick: () => void;
title: string | JSX.Element;
}[];
/** Provide HTML class(es) to the preview element, for custom styling. */
className?: string;
/**
* Specify how the canvas should layout the story.
*
* @see https://storybook.js.org/docs/api/doc-blocks/doc-block-canvas#layout
*/
layout?: 'centered' | 'fullscreen' | 'padded';
/** Specifies which story is rendered */
of: ModuleExport;
/** Show story source code */
sourceState?: 'hidden' | 'shown';
/**
* Story configuration
*
* @see https://storybook.js.org/docs/api/doc-blocks/doc-block-canvas#story
*/
story?: StoryBlockParameters;
/** Disable story source code */
withSource?: 'open' | 'closed' | 'none';
/** Whether to render a toolbar containing tools to interact with the story. */
withToolbar?: 'open' | 'closed' | 'none';
};
ControlsBlockParameters
type ControlsBlockParameters = {
/** Exclude specific properties from the Controls panel */
exclude?: string[] | RegExp;
/** Exclude only specific properties in the Controls panel */
include?: string[] | RegExp;
/** Controls sorting order */
sort?: 'none' | 'alpha' | 'requiredFirst';
};
DescriptionBlockParameters
type DescriptionBlockParameters = {
/** Component description */
component?: string;
/** Story description */
story?: string;
};
SourceBlockParameters
type SourceBlockParameters = {
/** The source code to be rendered. Will be inferred if not passed */
code?: string;
/** Whether to render the code in dark mode */
dark?: boolean;
/** Determines if decorators are rendered in the source code snippet. */
excludeDecorators?: boolean;
/**
* The formatting used on source code. Both true and 'dedent' have the same effect of removing any
* extraneous indentation. Supports all valid prettier parser names.
*
* @see https://storybook.js.org/docs/api/doc-blocks/doc-block-source#format
*/
format?: boolean | 'dedent' | string;
// TODO: We could try to extract types from 'SupportedLanguages' in SyntaxHighlihter, but for now we inline them
/** Source code language */
language?:
| 'bash'
| 'css'
| 'graphql'
| 'html'
| 'json'
| 'jsextra'
| 'jsx'
| 'md'
| 'text'
| 'tsx'
| 'typescript'
| 'yml';
/**
* Specifies which story is rendered by the Source block. If no of is defined and the MDX file is
* attached, the primary (first) story will be rendered.
*/
of: ModuleExport;
/** Source code transformations */
transform?: (code: string, storyContext: any) => string;
/**
* Specifies how the source code is rendered.
*
* @default 'auto'
* @see https://storybook.js.org/docs/api/doc-blocks/doc-block-source#type
*/
type?: 'auto' | 'code' | 'dynamic';
};
StoryBlockParameters
type StoryBlockParameters = {
/** Whether a story's play function runs when shown in docs page */
autoplay?: boolean;
/**
* Set a minimum height (note for an iframe this is the actual height) when rendering a story in
* an iframe or inline. This overrides `parameters.docs.story.iframeHeight` for iframes.
*/
height?: string;
/** IFrame configuration */
iframeHeight?: string;
/**
* Whether the story is rendered inline (in the same browser frame as the other docs content) or
* in an iframe
*/
inline?: boolean;
/** Specifies the CSF file to which the story is associated */
meta: ModuleExports;
/**
* Specifies which story is rendered by the Story block. If no `of` is defined and the MDX file is
* attached, the primary (first) story will be rendered.
*/
of: ModuleExport;
};